How to Stream Without Discord Audio
Some days, we just want to stream our gameplay on YouTube or Twitch. At the same time, you don't want your viewers to listen to your conversation. The solution is simple and that is to use a virtual audio device.
I will walk through how to get it set up and how easy it is to enable and disable it. This works with any other chat applications other than discord. Even your music too!
The illustration below shows how the sound will get separated and arrives at the stream and you.
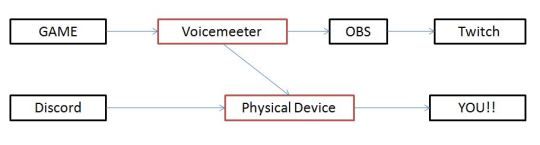
Download Voicemeeter
Voicemeeter is a virtual playback and recording device. Go to their website and download the EXE file.
Reboot your PC once the installation is completed. This is required for Windows to enable the drivers needed.
Finding out your physical device
Take note of your real physical default playback device. A playback device is a device that you plug in your speaker/earpiece, to listen to the computer output audio.
You can run the command in the run dialog (Win+R) to bring up the sound properties.
control.exe /name Microsoft.Sound
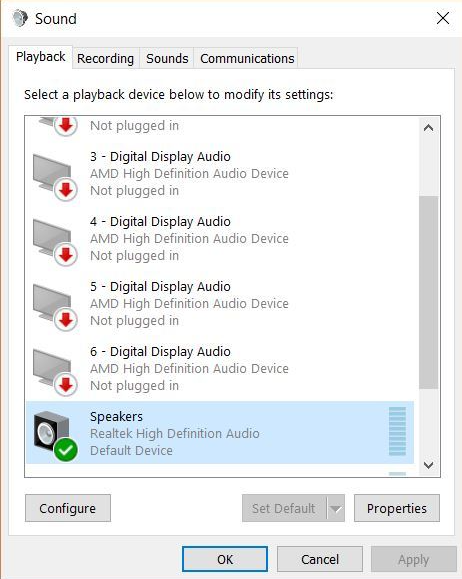
In my setup, it's Speakers (Realtek High Definition Audio). This is the device that I plug in my speaker/headphone to.
Setting up Voicemeeter - Output Device
In the Voicemeeter program, set your output device for it as shown in the picture below. This will set the Voicemeeter to output all the inputted audio to your real physical device.
Set your A1 to your REAL Physical Output device, which is MME: Speakers (Realtek High Definition Audio) for me. In my experience, choose MME as WDM will cause issues when multiple applications are outputting audio.
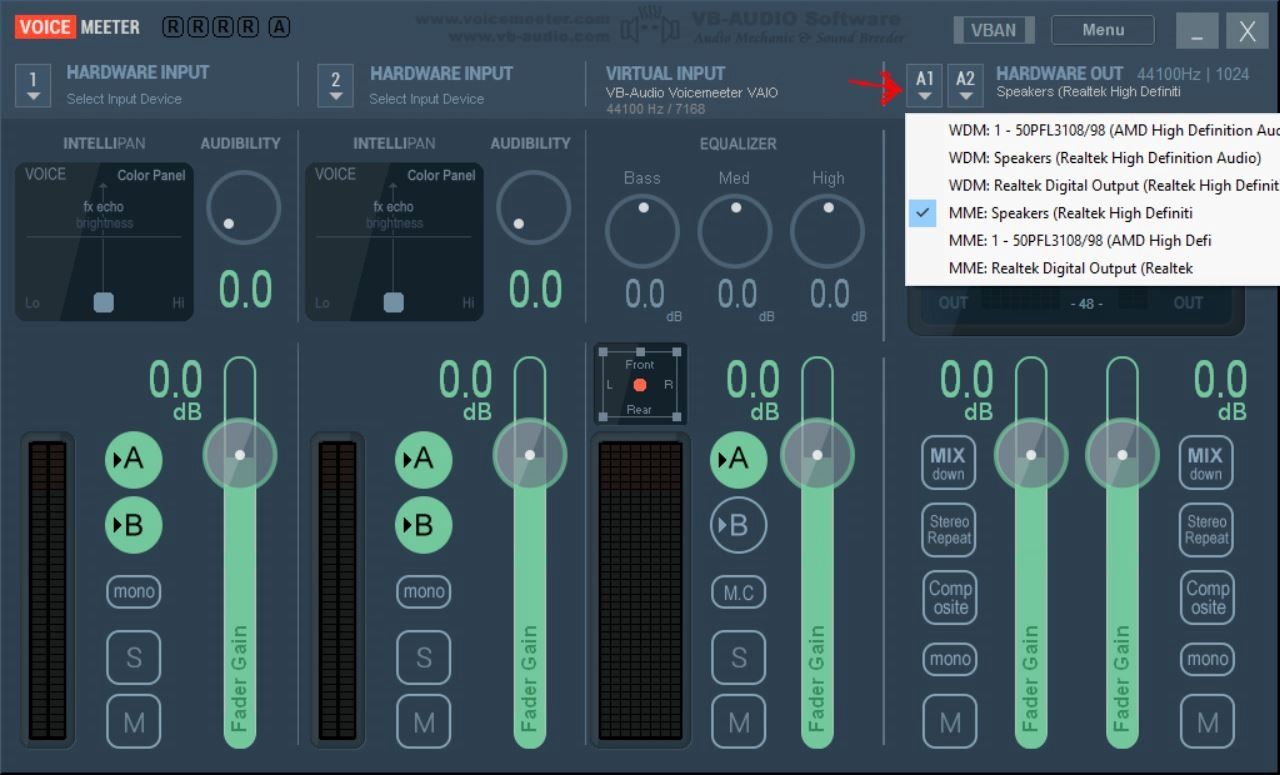
Setting up Voicemeeter - Input Device
Set your Voicemeeter Input playback device as your default device for playback. Any opened application will now use this device to output its audio by default.
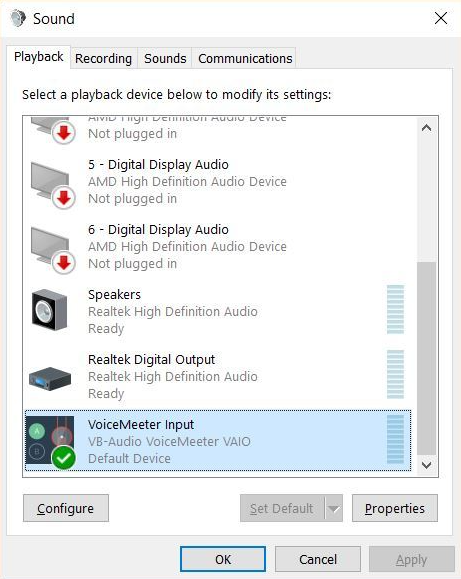
Configuring Discord
In the Discord settings, set your output device to your real physical playback device. For my setup, it is Speakers (Realtek High Definition Audio).
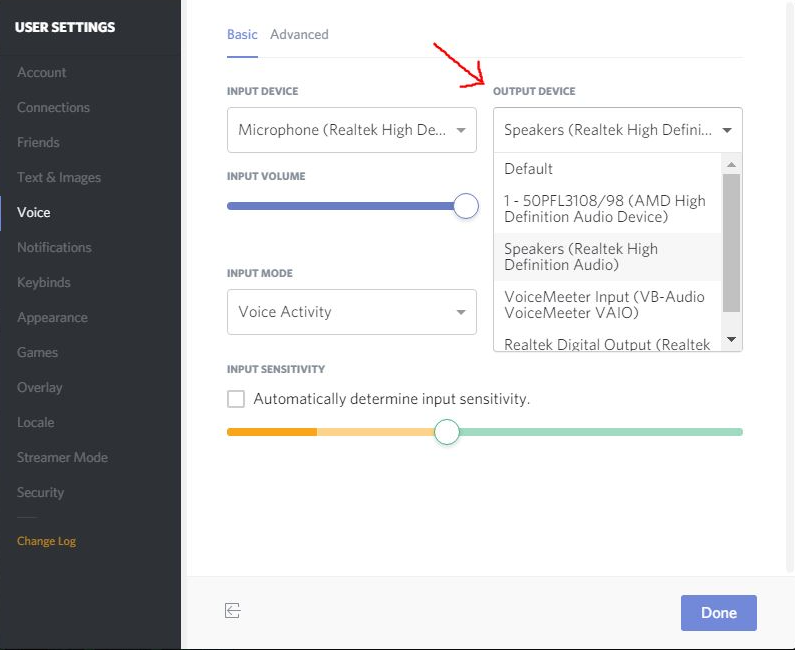
Setting up the streaming audio
The may differ from your streaming software. It should be the same for most software. You need to find the audio setting and change it to Voicemeeter Input.
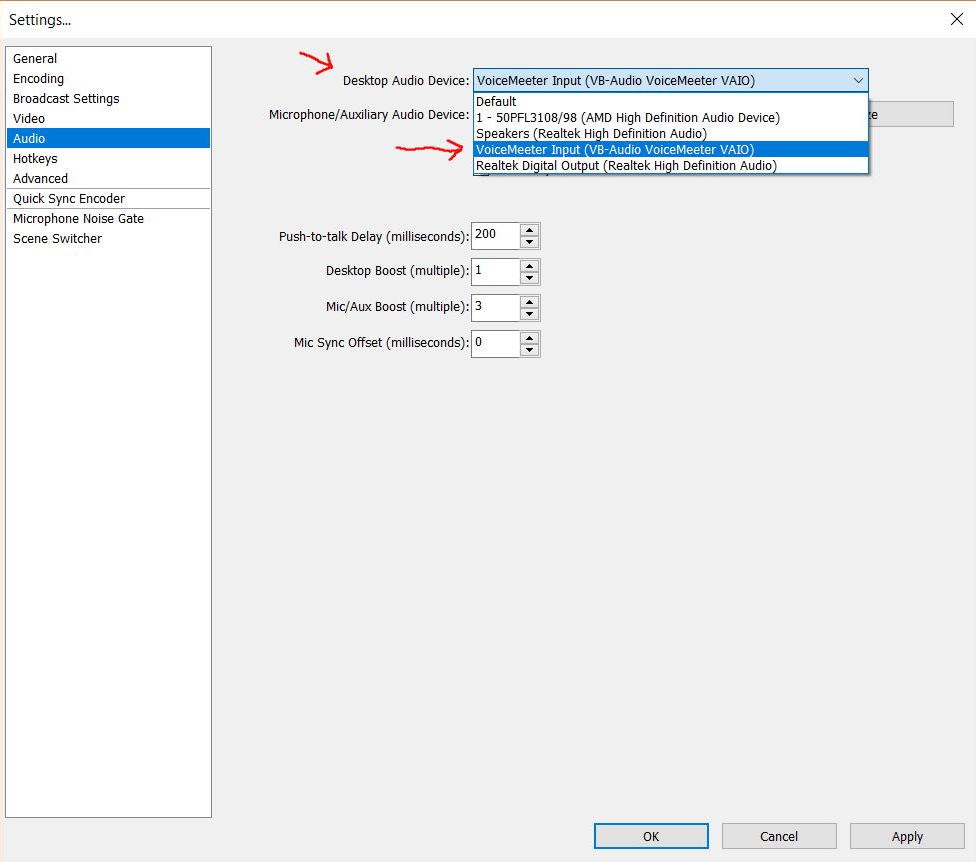
Lastly, don't forget to mute your microphone. Else, your viewers will be listening to you talking to yourself.
There are more things that Voicemeeter are able to do. It can change the tone and pitch of any audio input, software or microphone. I won't be covering cause that will take another post to explain Voicemeeter's capabilities.
